Профиль
Аккаунт
Профиль Аккаунта содержит информацию об оплаченном периоде и позволяет ознакомиться с Актами о выполнении работ по предоставлению доступа.
На странице отображается дата, до которой открыт доступ в сервис. Дополнительно отображается дата, до которой оплачен доступ (если в системе есть активные Акты требующие оплаты).
Новый Акт формируется только после завершения действия текущего (при условии, что по текущему Акту оплата поступила).
Например, если текущий Акт позволяет входить в систему до 26.10.2018 00:00, то новый Акт будет сформирован именно в момент окончания, то есть 26.10.2018 00:00. Доступ при этом в систему сохранится и дополнительных действий от пользователя не требуется.
При необходимости ознакомиться с Актами за весь период работы в сервисе разверните список Актов (нажать на Показать). Дополнительно вы сможете скачать сами Акты в формате PDF.
Если у вас не получается открыть Акт в формате PDF - рекомендуем Вам установить бесплатную программу для просмотра PDF файлов - [Foxit Reader](https://www.foxitsoftware.com/ru/pdf-reader/)
Статус Акта меняется в зависимости от состояния оплаты:
Ожидает оплаты – для вас сформирован Акт, который необходимо оплатить
Оплачен. Ожидает подтверждения – отображается в случае, когда вы оплатили, но деньги еще не поступили на наш расчетный счет или задействован “обещанный платеж” (гарантия оплаты до определенной даты)
Оплачен – Акт успешно оплачен, деньги поступили на наш расчетный счет. Дополнительно отображается дата оплаты (в соответствии с поступлением денег на наш счет)
Магазин
На странице профиля Магазина собрана информация, которая относится к конкретному магазину в рамках Аккаунта. Название магазина отображается на Вкладке и дублируется в поле “Магазин” с указанием юридического лица.
Дополнительно указана Роль текущего пользователя для данного Магазина.
Если вам необходимо добавить нового пользоваться для Аккаунта с ролью, например, “Менеджер” (для приема и обработки заказов), то обратитесь в Службу поддержки.
Игнорирование предложений других магазинов (Blacklist)
Выберите из списка те магазины, предложения которых будут игнорироваться при расчете минимальной цены товара (на основе цены конкурентов), а также не будут отображаться на странице “Сводный прайс”.
Предложения вашего магазина игнорируются по умолчанию.
После редактирования списка магазинов и сохранения изменений необходимо выполнить действие `Пересчитать цены` на странице [Сводный прайс](https://my.shopmanager.by/d/unionprice). После выполнения данного действия, конкуренты будут отображаться с учетом актуального списка и розничные цены будут пересчитаны.
Настройка Client ID и Client Secret для Onliner.by
В секции “Настройки экспорта” вы можете указать данные Client ID и Client Secret для торговой площадки Onliner.by, которые будут использоваться при выгрузке предложений.
Для того, чтобы получить Client ID и Client Secret, перейдите в личный кабинет B2B Onliner.by.
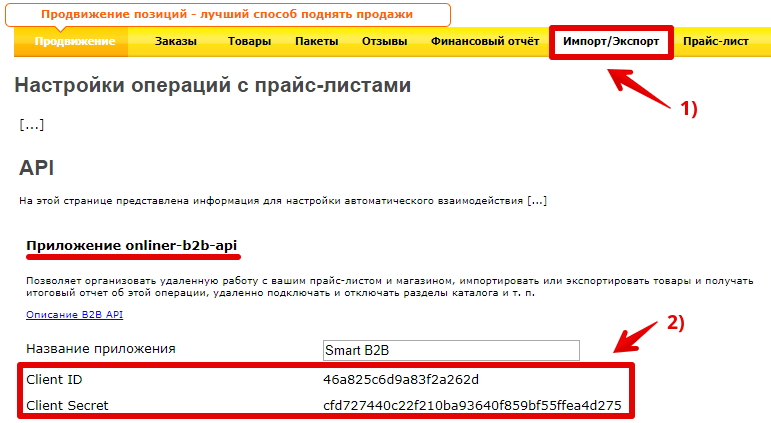
Создайте новое приложение или используйте существующее (название приложения не имеет значения).
Автоматический пересчет цен
Для включения автоматического пересчета цен в Сводном прайсе необходимо активировать опцию “Авто пересчет цен” в секции “Настройки экспорта”.
После включения данной опции цены в Сводном прайс-листе будут пересчитываться каждый час (с учетом обновленных цен конкурентов) и автоматически загружаться на торговую площадку.
Включайте данную опцию для площадки Onliner.by только тогда, когда уже полностью настроите корректную выгрузку с правильным формированием розничных цен и описанием товаров.
Настройка Shop ID и Shop Secret для BePaid
В секции “Настройки BePaid” вы можете указать данные Shop ID и Shop Secret для платежного шлюза BePaid. Данные параметры будут использовать при оплате по карте на вашем сайте.
Для того, чтобы получить Shop ID и Shop Secret, перейдите в личный кабинет BePaid и нажмите кнопку “Подробнее” для нужного магазина.
Shop ID — В разделе “Информация о магазине” использовать поле “ID”Shop Secret — Раздел “Идентификационные данные” - “Показать секретный ключ магазина”
Секция “Настройки BePaid” будет доступна только в том случае, если для вашего магазина активирована такая опция. Для получения подробной информации и включения возможности оплаты по карте обратитесь в Службу поддержки.
Отображение Кода товара в описании
Если у вас большой ассортимент товаров или просто хочется упростить поиск товара во время приема заказа – можно добавить в описание товаров Код товара.
Код товара – это уникальный номер товара для магазина в системе Shop Manager.
Чтобы добавить Код товара в описание товара нужно активировать работу с ним – опция "Активировать работу с Кодом товара" в секции “Дополнительные настройки”. После этого, вы можете в описании товара указывать спец символ ${article} который будет автоматически заменяться на Код товара.
Например, если вы укажете в описании товара "Покупайте у нас, только качественный товар! Артикул №${article}", то после выгрузки на площадки описание будет выглядеть как "Покупайте у нас, только качественный товар! Артикул №643345".
Теперь можно искать товар по Коду товара, это удобно, например, при приеме заказа по телефону.
Для поиска нужно указать в поле наименования товара Код товара, поставив перед ним знак #. Пример:
“Заводской артикул” (article) и “Статус наличия” (stockStatus) на Onliner.by
Площадка Onliner.by позволяет передавать для товаров заводской артикул и информацию о наличии товара на вашем личном складе.
Это полезная опция, т.к. позволяет выделить ваше предложение о продаже товара:
- возле предложения появляется заводской артикул
- возле предложения появляется знак “На складе”

Обращаем ваше внимание, что для отображения знака “На складе” требуется обратиться в службу поддержки Onliner.by, а также выполнить ряд требований.
Ознакомиться с ними можно в документации от Onliner.by.
Знак “На складе” может отображаться в двух случаях:
- товар присутствует на складе одного из ваших поставщиков
- товар присутствует на вашем личном складе
Если вы сотрудничаете с поставщиками товаров и ваши поставщики передают информацию о складских остатках на Onliner.by, то все что вам нужно для появления знака “На складе” – это начать передавать артикул товара на Onliner.by.
Для этого в секции “Дополнительные настройки” активируйте опцию передачи артикулов: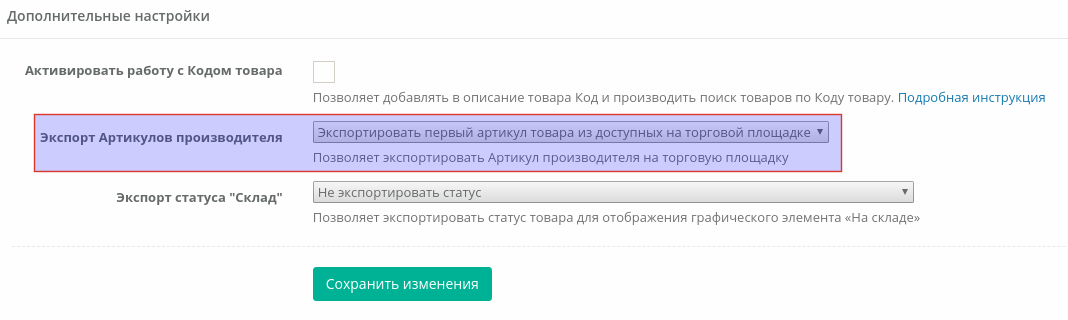
Если у вас есть свой личный склад товаров, то для получения знака “На складе” вам нужно предоставить Онлайнеру документы о наличии у вас склада (уточняйте у поддержки Onliner.by как это правильно сделать), а также нужно сделать несколько настроек у нас в системе:
- Изменить тип прайса на “Склад”, для этого кликните мышкой на иконку прайса

и выберите там тип “Склад”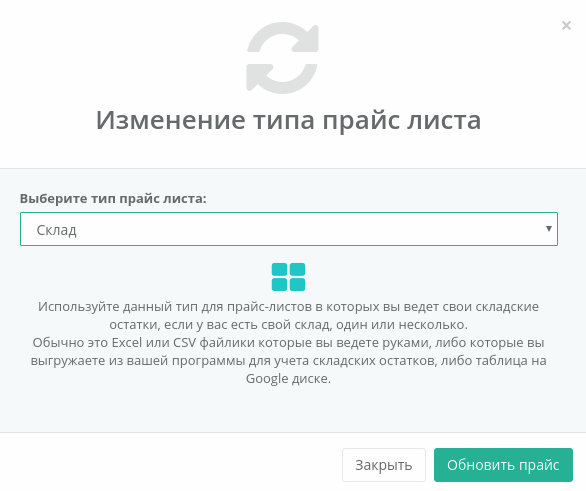
- Убедитесь, что в настройках прайса-склада указана колонка “Наличие” – мы ориентируемся на ее значение, чтобы понять “много” или “мало” товаров осталось на складе.
Если количество товара 4 единицы и более, то передается статус Товар на складе в достаточном количестве.
Если от одной до 3 единиц, то статус Товар на складе в ограниченном количестве.
При отсутствии товара или информации о его наличии статус не передается.
Перенесите прайс-склад в Сводный прайс. Возле товаров, которые есть на складе, появится соответствующая иконка

Чтобы значения
В достаточном количествеиВ ограниченном количестведля товаров на складе начали переноситься на Onliner.by, активируйте в секции “Дополнительные настройки” опциюЭкспорт статуса "Склад":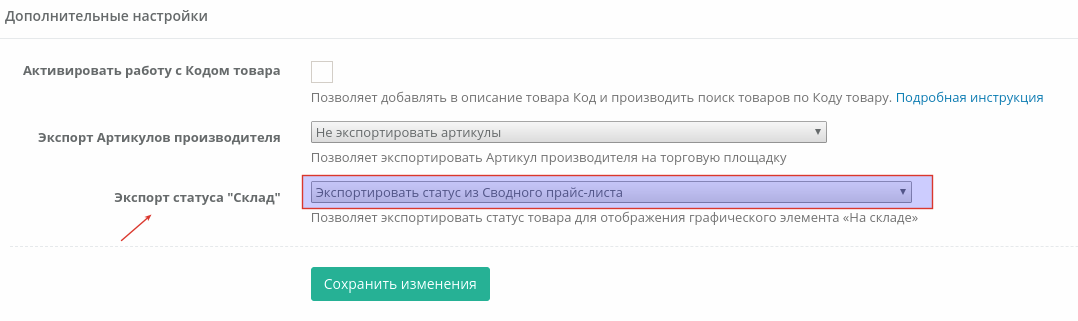
На данный момент доступно 5 вариаций для передачи данного поля, которые позволяют выгружать значения много/мало в зависимости от потребностей.
Если вам необходимо другое правило определения статуса товара “На складе” для площадки Onliner.by, то обратитесь в Службу поддержки.
API для внешних систем
Для интеграции сервиса Shop Manager с другими приложениями или собственным сайтом, а также для выгрузки предложений (товаров) на различные торговые площадки вы можете использовать Application programming interface (API).
В секции “API для внешних систем” представлены все доступные ссылки для интеграции и экспорта данных. Более подробное описание вы можете найти в специальном разделе документации “Интеграция с ShopManager.by (API)”.
Дополнительно вы можете Сгенерировать новый API ключ нажав соответствующую кнопку. При этом использование ссылок с ранее сгенерированным ключом будет невозможно!
При необходимости выгрузки предложений (товаров) на другие торговые площадки обратитесь в Службу поддержки.
Пользователь
Профиль пользователя содержит информацию о текущем пользователе. Отображается Логин и Имя пользователя.
Для изменения пароля нажмите кнопку Изменить. После отображения формы изменения пароля необходимо ввести ваш текущий пароль и новый пароль, который будет использоваться для входа в систему.
Новый пароль должен содержать не менее 8 символов и не должен совпадать с текущим! Не используйте простые пароли вида "12345678", "password" или "qwerty"!
